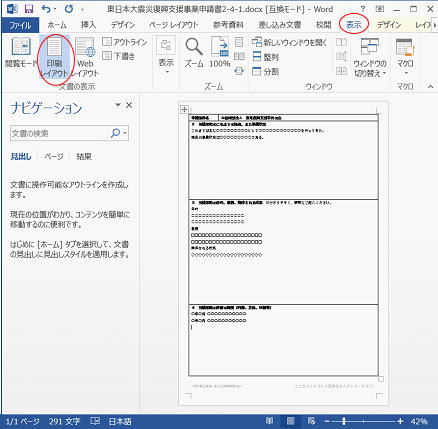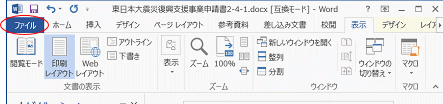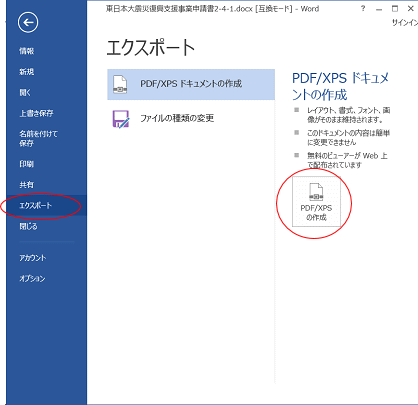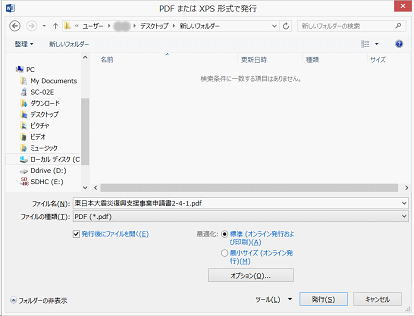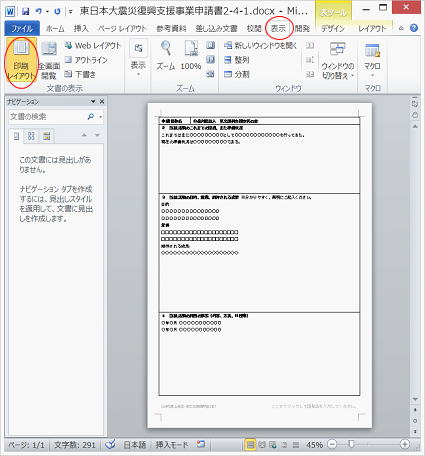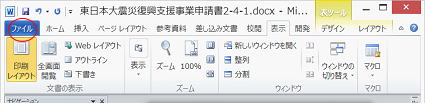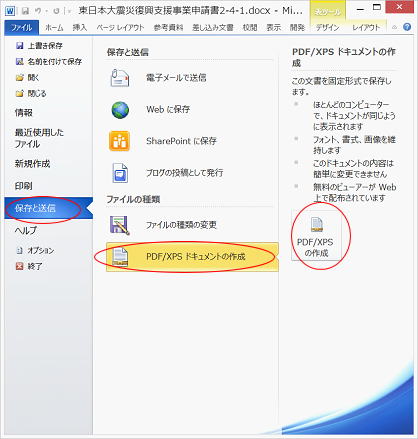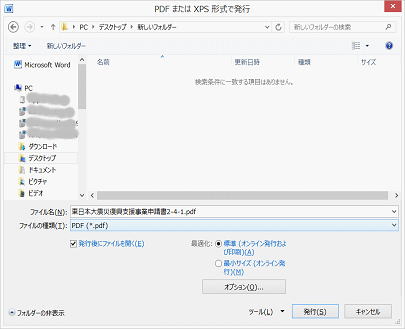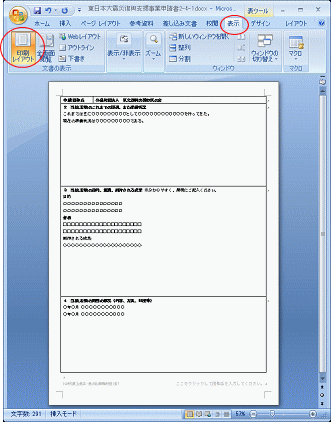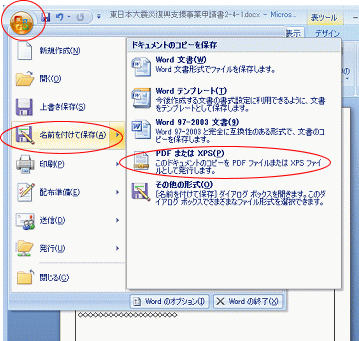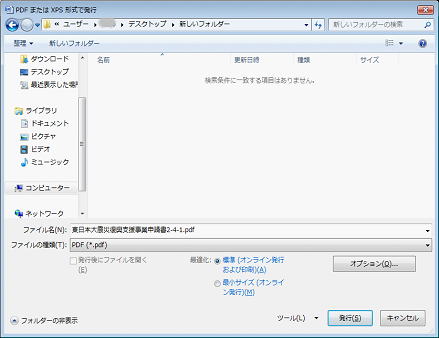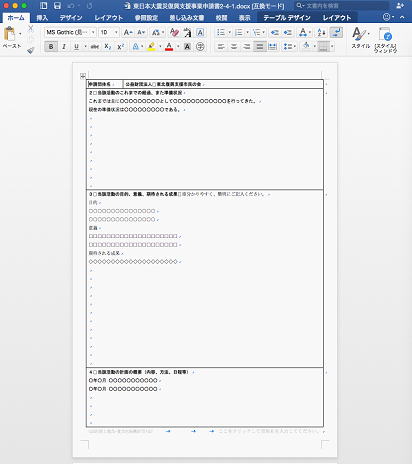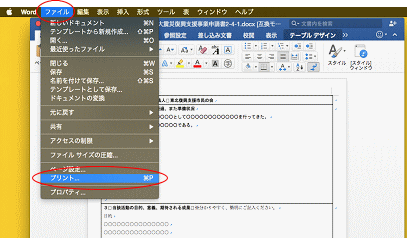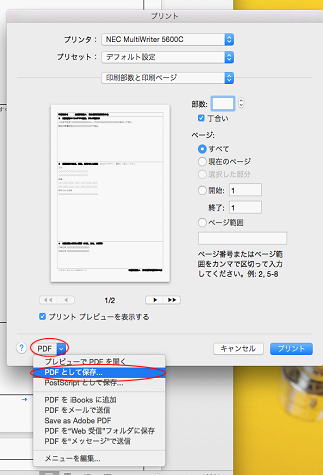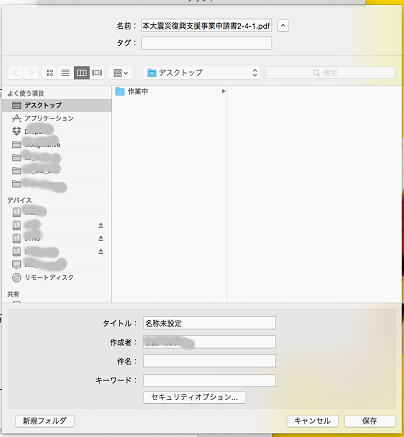| Word2013以降からPDFを作成 / Word2010からPDFを作成 / Word2007からPDFを作成 / Word for MacからPDFを作成 |
|
| Word2013以降(2013/2016/2019/365)からPDFを作成 |
| ①まず 表示~印刷レイアウト を表示して、1ページに収まるように字数や改行の調整を行ってください。 |
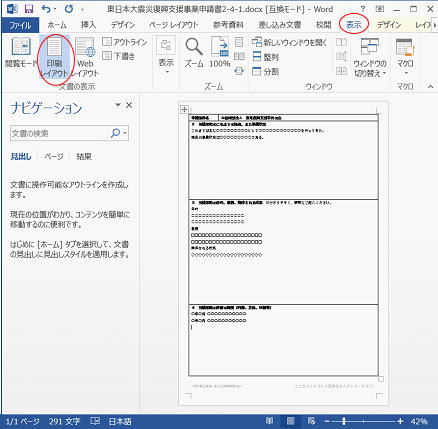 |
| ②ファイル をクリックします。 |
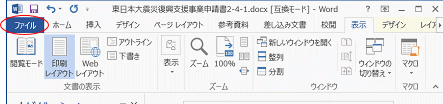 |
| ③エクスポート → PDF/XPSの作成 をクリックします。 |
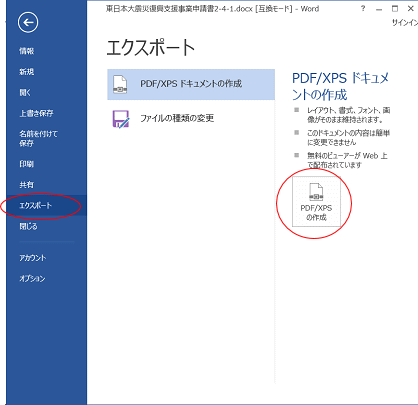 |
| ④任意のフォルダに名前を付けて保存して下さい。 |
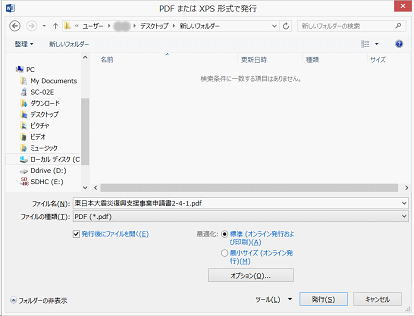 |
| |
| Word2010からPDFを作成 |
| ①まず 表示~印刷レイアウト を表示して、1ページに収まるように字数や改行の調整を行ってください。 |
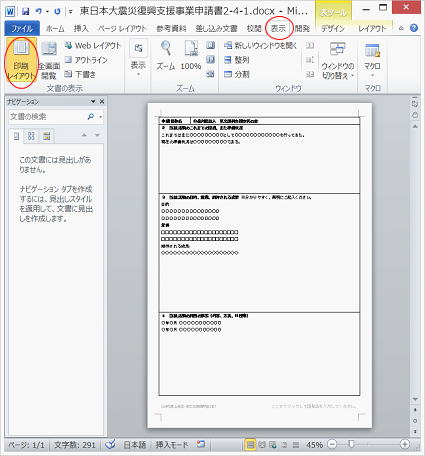 |
| ②ファイル をクリックします。 |
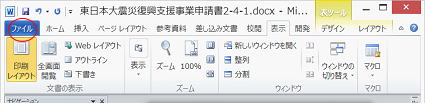 |
| ③保存と送信 → PDF/XPSドキュメントの作成 → PDF/XPSの作成 をクリックします。 |
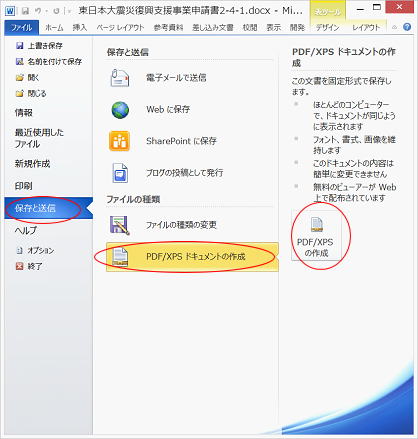 |
| ④任意のフォルダに名前を付けて保存して下さい。 |
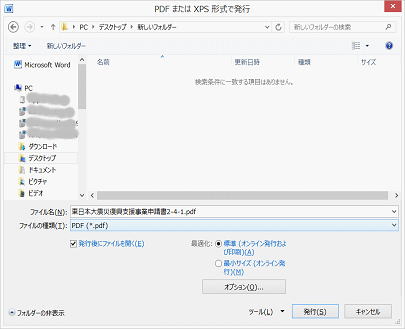 |
| |
| Word2007からPDFを作成 |
| ①まず 表示~印刷レイアウト を表示して、1ページに収まるように字数や改行の調整を行ってください。 |
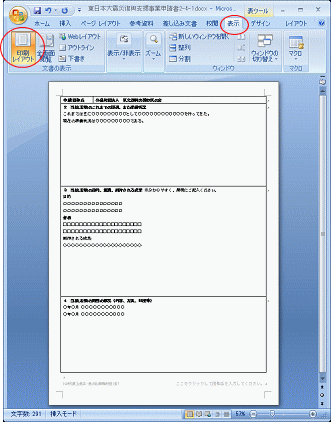 |
| ②Officeロゴ → 名前を付けて保存 → PDF または XPS(P) をクリックします。 |
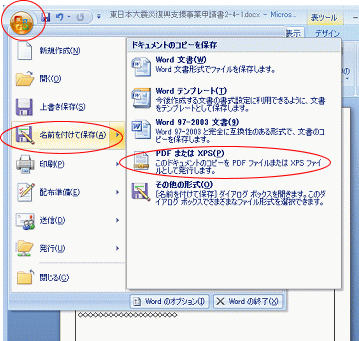 |
| ③任意のフォルダに名前を付けて保存して下さい。 |
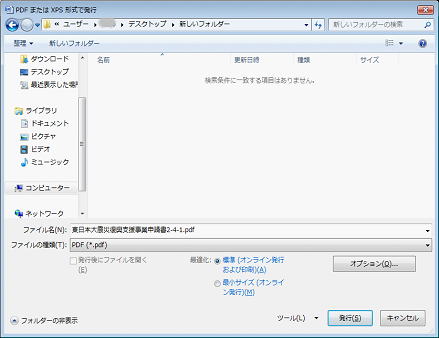 |
| |
| Word for Mac からPDFを作成 |
| ①まず レイアウト を表示して、1ページに収まるように字数や改行の調整を行ってください。 |
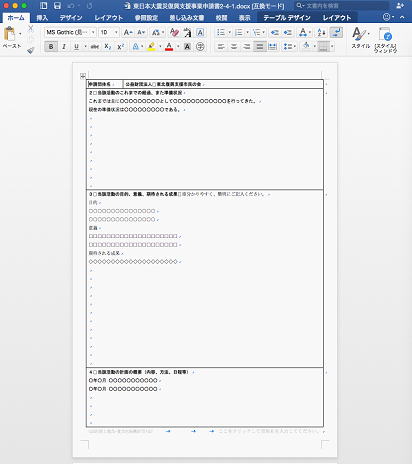 |
| ②ファイル → プリント をクリックします。 |
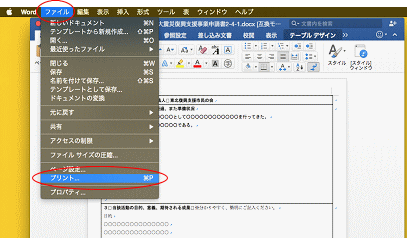 |
| ③PDF → PDFとして保存 をクリックします。 |
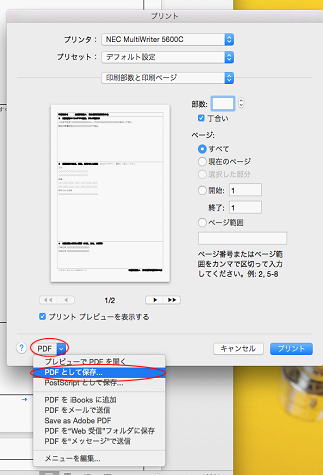 |
| ④任意のフォルダに名前を付けて保存して下さい。 |
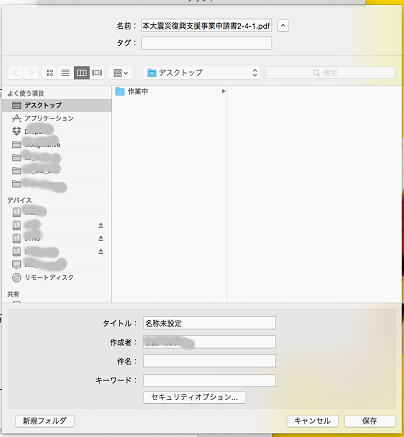 |
|